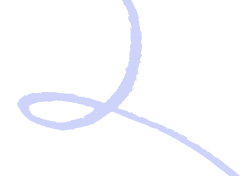Tell me if this sounds familiar: you have a Microsoft SharePoint document management system set up for your team, and it’s working for the most part, but it’s taking a surprising amount of time and energy to maintain.
Plus, you’re getting more emails every day from people asking where “that one slide deck we used last week for the customer presentation” is.
What gives? Why does SharePoint, a system that’s supposed to make collaboration and organization easier, just suck up more time and energy?
There’s a simple reason, but to understand it, you have to know how most people think SharePoint works: They think if they learn to use SharePoint better, it will become easier to manage.
This is simply not true.
There is no feature or document management solution or organizational philosophy that will make SharePoint “click” and become easier to work with.
The truth is that SharePoint can be a great document management system (DMS), but it’s designed around the assumption that people will manually categorize and tag files. For this reason, maintaining SharePoint will always require a non-trivial amount of manual work to maintain properly.
And this just gets worse as you get more organized, because to get more organized you just have to add more tags, more metadata, and more document links
For example, let’s imagine you have one sales deck. Salespeople can’t find it in SharePoint online, so you add a “sales” keyword to the metadata to make it pop up in sales searches more easily. Then you add a link to the sales SharePoint site so it’s easily accessible, even without a search.
But you also want to make sure that everyone knows this is actually the most updated version and that it’s optimized for retail prospects. So you add “latest” and “retail” keywords as well.
A few weeks later, someone updates the deck and also creates a version for the manufacturing vertical. Now you have to update keywords again across three different files:
- The original retail version
- The updated retail version
- The manufacturing version
At this point, your content management system is working—people can find the documents more quickly, and you’re probably getting (slightly) fewer emails. But if you stick with this system, you’ll have to add three or more tags to every piece of content you create. Forever. Even if they’re not the latest version.
Plus, if you’re anything like the people we talk to, you need this system to scale for hundreds of thousands of documents. That’s a lot of time and people power.
You might also like: The Best Microsoft SharePoint Alternatives for Sales-Driven Organizations
Of course, there are ways to make SharePoint more manageable. Specifically, we’ve found that setting up an intuitive site structure, and outlining clear content governance guidelines are the most effective methods for improving your document management system. (More on that later.)
Still, even the best site structure and content governance will only get you so far, because the very nature of SharePoint requires a lot of manual input to maintain. Specifically, it requires three things to use effectively:
- Manual Metadata: No matter what you do, you’ll always have to add metadata and keywords to your documents to keep them organized
- Separate Sites: You’ll always have to build new SharePoint sites for each big, new project
- Manual Search: You’ll always have to manually search for documents when you need them.
There is one way to get around all of that work though, and that’s by using third-party functionality. For example, here at Bigtincan, we use deep reading, machine learning, and AI to make SharePoint files easier to find while reducing the need for extensive tagging.
But third-party tools require time and money to get started—even if you’ll save resources over the long run. So they’re not always the best choice if you just want your current system to work a little bit better.
Below, we’ll address both methods of managing SharePoint. We’ll start by reviewing how to set up an effective site structure and content guidelines. Then, we’ll explain how you can tell when you should start looking into third-party tools. Finally, we’ll show you how we save our customers time and solve for document management using Bigtincan.
Click below to navigate between sections:
Building a Document Management System in SharePoint: The Basics
- Standardize Your Content Governance Guidelines
- Eventually You’ll Need to Hire Employees to Manage SharePoint
Manage Documents in SharePoint Using Bigtincan
Building a document management system in SharePoint: the basics
Setting up SharePoint can seem intimidating, but it’s conceptually very simple. You basically need to master three features to build an organized content repository: sites, web parts, and pages.
Sites host content for specific teams or projects. Each site is made up of pages, and then pages are made of web parts. It’s just like the website you’re reading this on—each site has multiple pages, that are made up of multiple elements.
This article, for example, would be a “text” web part on a SharePoint site, while it’s hosted on a blog “page,” on the Bigtincan “site.”
Here’s an example straight from the SharePoint website:
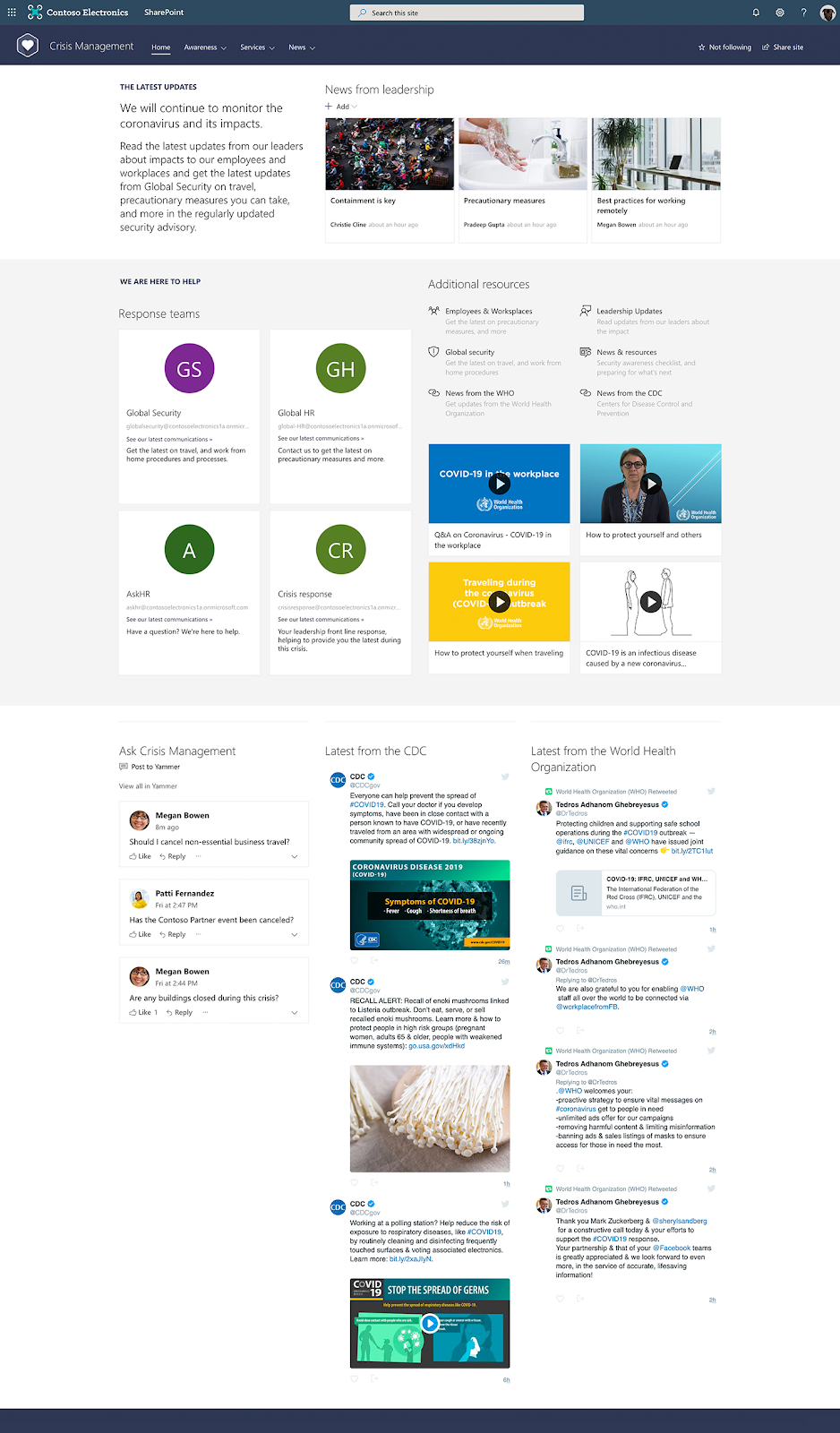
The entire screenshot that you see is one page. The links at the top labelled “Home,” “Awareness,” “Services,” and “News,” are links to other pages. In the middle of the page, you’ll find sections titled “Response teams,” and “Additional resources,”—these are webparts.
Similar to a standard website, SharePoint sites will vary in size and structure depending on the needs of your team, organization, and business processes.
Does your team need to manage press releases, contracts, and media files? Add a document library web part to your site. Want to separate Office 365 files and others? Add two libraries.
Are you starting a new proposal for a big client? Spin up a new site to manage the presentation and associated files.
Is the sales team having trouble finding presentation decks? Add a page with all of the presentation files to the sales site.
Simple.
Of course, these structures can get infinitely complex as you scale. If you look at a Fortune 50 company—let’s say Nvidia for example—and do a quick search on LinkedIn for people with “sales” in their title, you get about 1600 results.
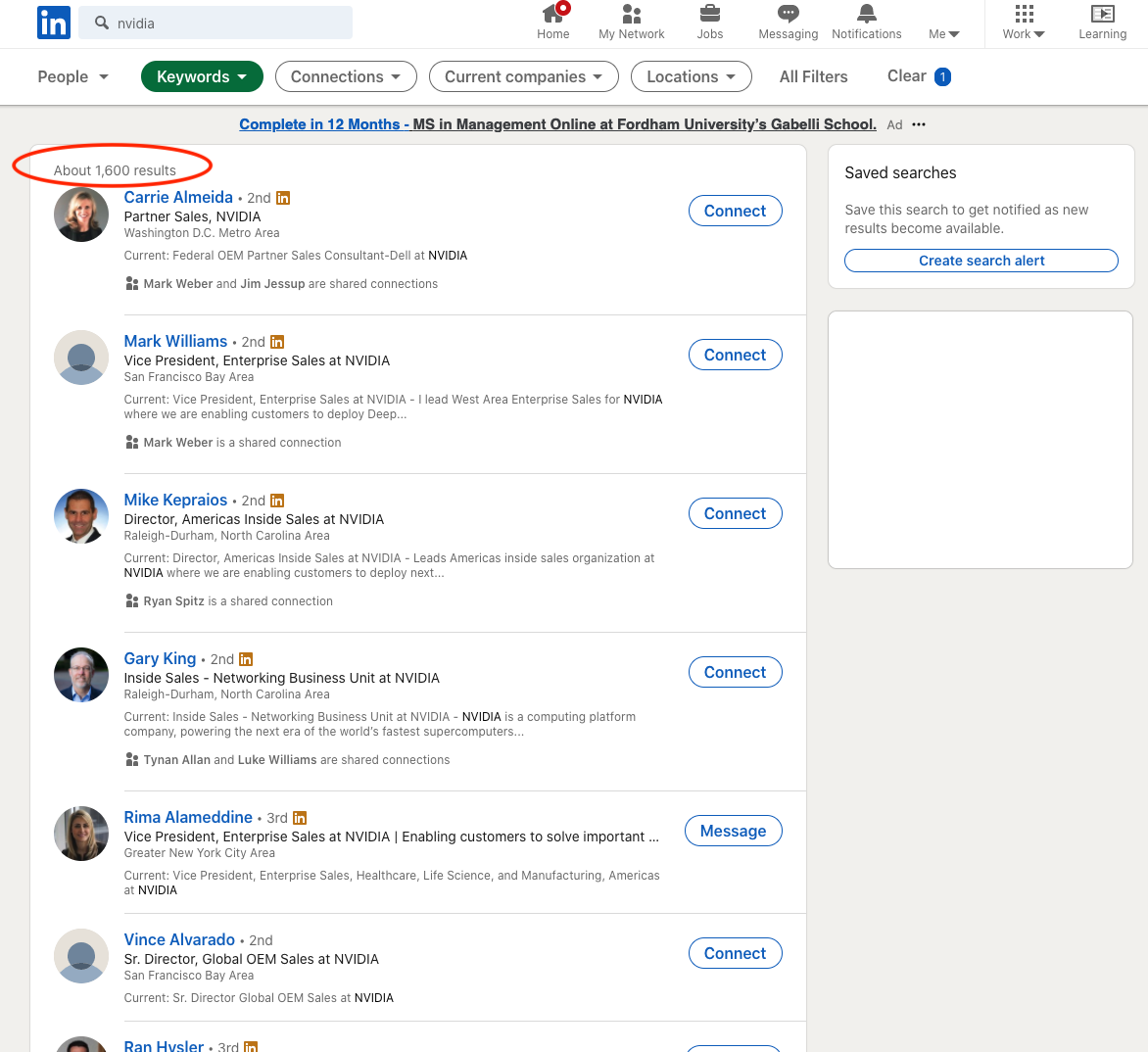
1600 salespeople could need hundreds of SharePoint sites. And that’s just one department.
But Nvidia is squarely in the “big enough to need third-party tools” camp. That scale is not realistic for most companies.
If your organization is smaller, focus on using what resources you do have to set up your sites in a way that’s intuitive for your organization. This will likely take some trial and error, but it will help you get started.
Find one person in each team or department who can act as the SharePoint admin, and give them the responsibility of building out sites and intranet functionality as needed. Ask them to take several SharePoint trainings, and then give them the freedom and flexibility they need to organize their department.
Once you have your sites set up, focus on using content governance to make your system easier to maintain.
Standardize your content governance guidelines
Your content governance guidelines are the key to making documents findable in SharePoint. Most importantly, this includes your naming and keyword conventions, because they determine how easy it will be to find a document.
For example, if you call all sales-related PowerPoints “decks,” then salespeople will know to search for that term rather than “presentation.”
Or, if you add the keyword “sales” to all sales-related documents, your salespeople can just follow that keyword to get all the latest sales assets.
It doesn’t particularly matter what naming and keyword conventions you use, as long as you keep them consistent. It may take a little time for everyone to get onboard and consistently remember to use the new document management processes, but it’ll be worth it once people learn how to find files themselves instead of emailing your content team constantly.
Eventually you’ll need to hire employees to manage SharePoint
Eventually—no matter how well you configure your SharePoint system—you’ll simply run out of time as you try to maintain it. Certain members on your team might even start to spend more time managing content than creating it.
When you reach this point, you’ll simply have to hire a dedicated employee just to manage SharePoint. In fact, it’s not uncommon to hire multiple employees to manage content and custom workflows in SharePoint. We recently talked to leadership at a company that employs 11,000 people and has four full-time employees just to manage tags and file names.
We believe that’s a huge waste of time and resources.
If that sounds like you, or you’re considering hiring someone to manage your SharePoint, that’s a great indicator that you should at least explore third-party software solutions. The additional software won’t be cheap, but it will likely save you time and money compared to a full time employee.
We’ll show you what that looks like below using Bigtincan.
Manage documents in SharePoint using Bigtincan
When we designed Bigtincan, our goal was to make it easier to find, use, and manage content in less time, and with less effort. Below, we’ll show you how we do that, but first, let’s explore what Bigtincan actually is.
How Bigtincan helps organizations use and find content more efficiently
If we had to use one well-known phrase to describe Bigtincan, we’d call it a “sales enablement tool,” but that description falls a bit short of what the platform can really do. Besides sales enablement, it can also be used as an LMS, or for document automation and management. Basically, Bigtincan helps your entire organization use content more effectively. Here’s how:
First, Bigtincan integrates with any repository you can think of—including Microsoft Office, Google, Dropbox, OneDrive, and more—and combines files from all of them into one central repository. That repository can be accessed through the Bigtincan interface, which offers a wide variety of customization options, but by default looks something like this:
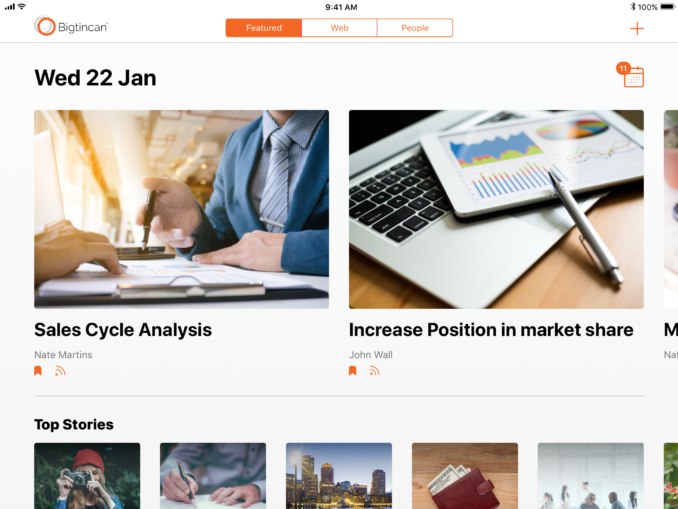
At first glance, the homescreen (as you can see above) looks a bit like a SharePoint site. It hosts content, and lets you view, share, edit, sync, and organize it as you see fit. However, most of the best functionality works behind the scenes.
Specifically, Bigtincan uses deep reading, machine learning, and AI to “learn” about your content and help you find the specific files you need. This functionality helps you manage content in a number of ways, but two of the most important include (1) a better search feature and (2) active content suggestions.
We’ll show you how both work below, as well as reviewing two other key Bigtincan features that help you build a better document management solution in SharePoint.
Most document search features provide poor results: here’s how we fixed it
As we mentioned earlier, search is one of the SharePoint features we hear the most complaints about. It simply delivers consistently poor results—unless you know exactly what keywords and metadata to search for.
Bigtincan solves for this problem by enhancing your searches with AI and machine learning. Instead of using manual tagging and search operators, Bigtincan automatically helps you find content based on:
- Your role
- Your department
- The keywords you use
- What content was updated recently
- And more
For example, let’s say you have a big prospect presentation coming up and you want to find the latest sales deck for the retail vertical. Instead of searching with specific tag and keyword modifiers, you can just search for “retail sales deck.” Bigtincan automatically calculates that:
- You’re a salesperson
- You need a deck that’s relevant to the retail industry
- Which content types you’ll need based on that info (likely a .ppt file)
- Other people in the sales department have been using a file called “retail_slideshow_powerpoint_2.1.ppt” very frequently over the last several weeks
- But, marketing just updated that deck, so now there’s a “retail_slideshow_powerpoint_3.0.ppt” ready for you to use
Now, instead of displaying an old version with a hundred other files that nobody uses, you just see a handful of files, including “retail_slideshow_powerpoint_3.0.ppt” at the top of the list. Of course, you have the option to expand the results if you need to, but the most important files are right there.
Another huge benefit of this enhanced search functionality is that you can almost completely do away with tagging or metadata modification practices. Bigtincan will automatically extract dozens of useful data points about each file, and use them to provide great search results automatically.
Of course, you can continue with your tagging practices if they’re helpful to teams operating exclusively in SharePoint. But now the practice is optional, instead of mandatory.
Smart content suggestions
Bigtincan doesn’t just use AI for the search feature though. It’s also used to actively suggest helpful and updated content, even when you’re not looking for it.
For example, let’s say you save “retail_slideshow_powerpoint_3.0.ppt” to your personal Bigtincan profile. Three months later, “retail_slideshow_powerpoint_4.0.ppt” is released.
By default, Bigtincan will take two actions proactively:
- Send you a notification that one of the files you saved has been updated.
- Actively suggest the updated file when relevant
This makes it much easier to make sure your salespeople are using the most updated materials all the time. The newest files are constantly in front of the sellers by default, so they can use them as they work on new projects and pitch new clients.
To see how this functionality works, check out this Bigtincan “content story” template (the Bigtincan equivalent of a SharePoint page for one piece of content):
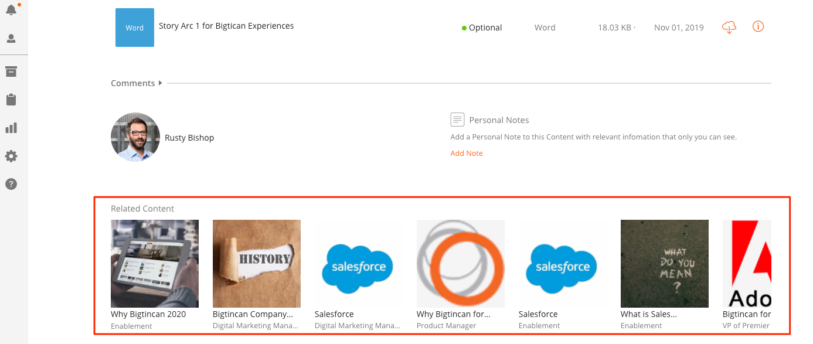
At the top of the screenshot, you’ll see a blue square representing a “Story Arc 1 for Bigtincan Experiences” word document. Near the bottom you can see content that Bigtincan’s AI engine has determined is relevant.
If there was a newer version of “Story Arc 1 for Bigtincan Experiences,” Bigtincan would display it in the “Related Content” section by default. If that’s not the case, Bigtincan will automatically suggest new content that’s related to the listed document.
In the screenshot above, that’s “Why Bigtincan 2020.” That document could be displayed for a number of reasons, but it’s likely that people who need the “Story Arc” document also need “Why Bigtincan.”
Just from that combination we can reverse engineer how these documents are likely used: in the sales process when a prospect wants more information about Bigtincan.
This suggested content feature helps ensure marketing doesn’t have to fight to keep the newest content in front of sellers, and sellers know they always have the best content readily available.
Offline functionality (works on planes and any device)
Just like SharePoint, Bigtincan offers mobile and desktop apps that can integrate with files stored on your laptop or phone. Unlike SharePoint though, you don’t need to move files from Bigtincan to your device’s hard drive to use them offline.
If the internet goes out while you’re working on a doc in Bigtincan, you can just keep working; your work will be synced when you’re back online. Plus, you can designate specific files or folders to save offline on the mobile or tablet apps, so you can use them whenever you want.
This is especially helpful for salespeople who are on the road a lot and have to prep for meetings constantly—even if they don’t have wi-fi.
Keep your existing content workflows
According to our customers, one of the best benefits of working with Bigtincan is that the marketing team gets to keep their existing workflows instead of trying to learn a new system. Your sales team can switch to using Bigtincan every day, but marketing doesn’t have to change a thing.
Further reading: How Bigtincan’s Document Management System Integrates with Salesforce (And Solves Common Content Management Problems)
They can keep working in SharePoint as if nothing has changed—except for a reduction in emails asking for a specific file. All content is synced, categorized, and uploaded to Bigtincan (and back) automatically, in real time. Even user permissions and access controls will convert from one platform to the other.
Other enablement platforms aren’t as flexible, and require you to work completely within their system to create content as well as manage it. Most of them offer a SharePoint integration of some sort, but come with frustrating limitations (like limited file compatibility for instance) that can hamstring your marketing team as they try to create content.
Having trouble scaling with SharePoint? Try a third-party document management tool
SharePoint is a great document management tool, but it requires a lot of work to maintain, especially for large and growing companies. You can use it effectively for a while by setting up an intuitive site structure and maintaining clear, logical content governance guidelines, but that will only take you so far.
Most companies will eventually reach a point in their SharePoint lifecycle where maintainance alone turns into a full-time job. When you reach that point, consider using a third-party tool to make managing your documents more effective and efficient.
If you decide to go the third party route, give Bigtincan a look. We’ve helped seven of the Fortune10 companies scale their SharePoint document management systems using our platform, and would be happy to help you do the same.